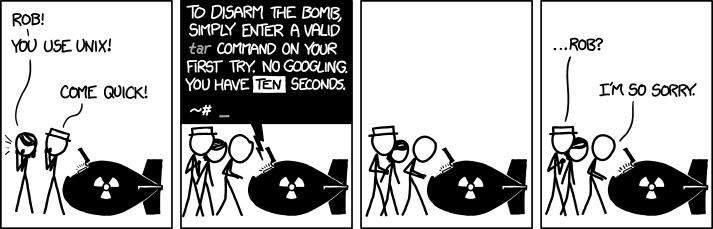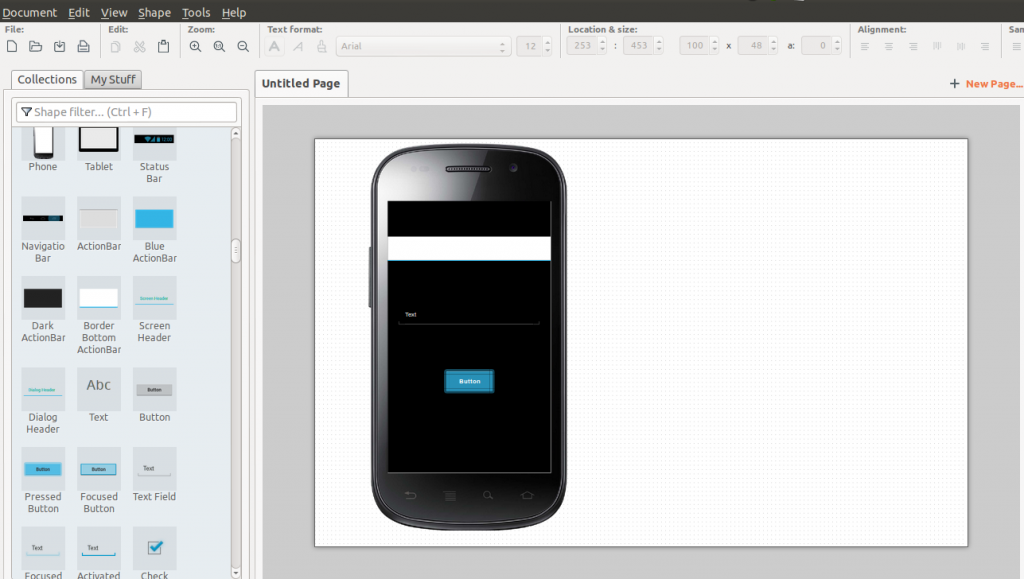Jedná se o poměrně jednoduchý úkon. Vytvoření zašifrovaného archívu vám obvykle zabere několik vteřin. O něco déle to však bude trvat v prostředí příkazové řádky. Na vzdáleném serveru jsem chtěl zašifrovat soubor a k dosažení tohoto cíle jsem zvolil cestu komprimace. Podotýkám, že cílem nebylo změnit velikost, ale ochránit obsah samotného souboru. Naštěstí jsem objevil mnohem přímočařejší řešení. Proč naštěstí? Vše nejlépe popíše tento komiks:
Pokud archívy v terminálu nevytváříte každý den, patrně si jen tak nezapamatujete správnou syntaxi a před spuštěním komprimace se tak budete muset obrátit na Google. Zcela jiná situace však nastává u nástroje gpg. Ten se s největší pravděpodobností již nachází ve vaší oblíbené linuxové distribuci.
Použití je extrémně jednoduché. Tento příkaz:
gpg -c tajny-soubor.txt
se vás v příkazové řádce dvakrát zeptá na heslo a následně v aktuálním adresáři vytvoří zašifrovanou kopii tajny-soubor.txt.gpg. Nástroj používá symetrické šifrování CAST5. Termín symetrické šifrování označuje algoritmus, kterému k dešifrování (a potažmo i šifrování) stačí jeden klíč – zadané heslo.
Proces dešifrování je ještě jednodušší. O vše se postará následující příkaz:
gpg tajny-soubor.txt.gpg
Opět jste dotázáni na heslo, a pokud je správné, objeví se v aktuálním adresáři původní soubor.