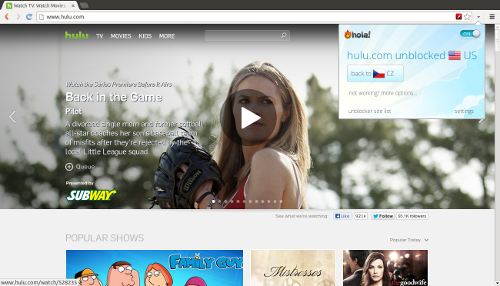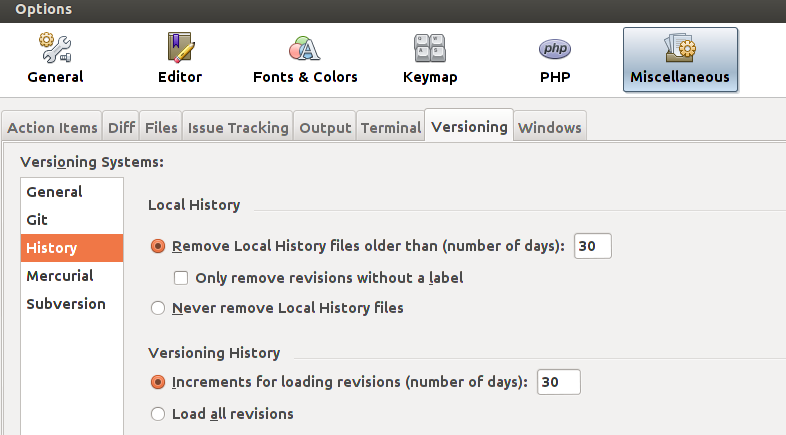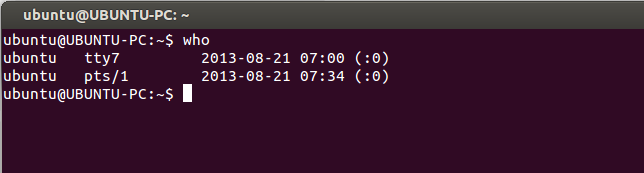Odmítá se vám zobrazit webová stránka a jako důvod uvádí, že se nacházíte mimo vybraný stát nebo kontinent? S pomocí projektu Hola ji můžete snadno přesvědčit, že se v kýženém místě vyskytujete. Jedná se totiž o bezplatný proxy server zkombinovaný navíc s VPN. Dojde tedy k vytvoření spojení mezi vaším počítačem a prostředníkem Hola. Ten si následně vyžádá dotyčnou webovou stránku a její obsah pošle vám. Protože Hola podle IP adresy skutečně spadá do dané země, nemá web žádné připomínky.
Koncept používání proxy serverů k obcházení geografického omezení není žádnou novinkou, Hola mě však zaujala velmi jednoduchým použitím. Službu tak použije i člověk, který pod pokličku IT příliš nevidí. Projekt je k dispozici pro Windows, Android, Chrome, Firefox a Mac OS. Já běžně používám Linux, a proto jsem zvolil plugin pro Chrome. Ten stáhnete přímo z oficiálního tržiště sdružujícího jednotlivá rozšíření.
Po dokončení instalace stačí přejít na stránku, jenž se odmítá zobrazit. V pravé části adresního řádku (omniboxu) klikněte na ikonku Hola. Následně zvolte zemi, kterou portál vyžaduje. Hotovo.
Pro vybrané portály jsou dokonce k dispozici speciální skripty, jenž Hola použije ke správnému automatickému nastavení. Pokud například zavítáte na hulu.com, nemusíte se o nic starat, Hola vše udělá za vás. Stačí jen opět v menu jedinkrát kliknout. Seznam skriptů naleznete pod záložkou Settings, kde lze jednotlivé položky spravovat a hledat další pomůcky tohoto druhu. Jejich počet roste, podívejte se například zde.
Další výhodu projektu Hola vidím v rychlosti. S klidným svědomím proto můžete na cílové stránce otevřít video. S podobným úkolem mívají bezplatné proxy servery často problémy, Hola však s tímto případem počítá a dokonce k němu i sama vybízí. Pro zmíněnou online videotéku hulu.com se například přiřadí server pojmenovaný jako US fast slibující rychlou odezvu.