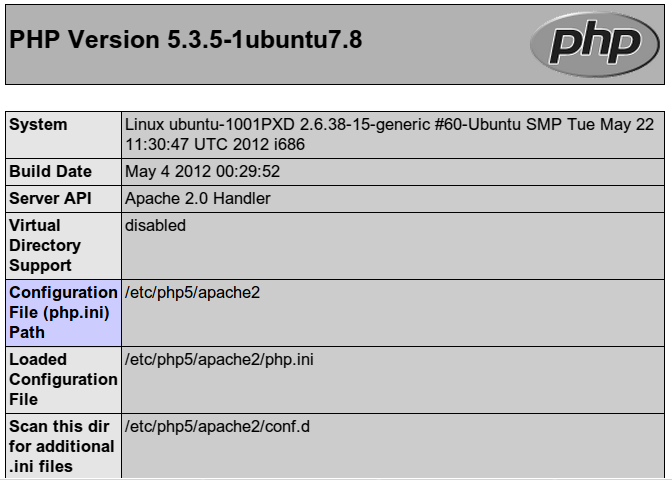V současné době využívám jako operační systém Ubuntu 11.04 bez povoleného uživatelského rozhraní Unity, jenž mi příliš nevyhovuje. V minulosti jsem četl článek informující, že právě distribuce 11.04 bude ta poslední, která umožní snadno použít donedávna výchozí klasický styl. Právě proto jsem Ubuntu záměrně od této doby nikdy neaktualizoval na novější verzi. Jakmile nastane potřeba přeinstalace systému, mám v úmyslu přejít na Xubuntu. To se však prozatím nestalo, a proto zůstávám u Ubuntu. Jednu z předinstalovaných aplikací symbolizuje i jednoduchý prohlížeč souborů typu PDF. Zmíněný formát sice slouží primárně pouze ke čtení a tisku, existují však programy, které tyto limity posouvají do pozadí. Defaultní Evince nabízí rychlou a jednoduchou práci, a proto rozhodně o odinstalaci nepřemýšlím. V některých případech se hodí propracovanější nástroj.
V současné době využívám jako operační systém Ubuntu 11.04 bez povoleného uživatelského rozhraní Unity, jenž mi příliš nevyhovuje. V minulosti jsem četl článek informující, že právě distribuce 11.04 bude ta poslední, která umožní snadno použít donedávna výchozí klasický styl. Právě proto jsem Ubuntu záměrně od této doby nikdy neaktualizoval na novější verzi. Jakmile nastane potřeba přeinstalace systému, mám v úmyslu přejít na Xubuntu. To se však prozatím nestalo, a proto zůstávám u Ubuntu. Jednu z předinstalovaných aplikací symbolizuje i jednoduchý prohlížeč souborů typu PDF. Zmíněný formát sice slouží primárně pouze ke čtení a tisku, existují však programy, které tyto limity posouvají do pozadí. Defaultní Evince nabízí rychlou a jednoduchou práci, a proto rozhodně o odinstalaci nepřemýšlím. V některých případech se hodí propracovanější nástroj.
Okular
Svými funkcemi mě zaujal projekt Okular. Stejnojmennou aplikaci stáhnete přímo z Centra softwaru pro Ubuntu. Pakliže tuto distribuci nepoužíváte, navštivte okular.kde.org. Již na tomto webu samotný slogan „more than a reader“ indikuje, že máte tu čest s aplikací nabitou funkcemi. V mém případě jsem se s radostí naučil klávesové zkratky pro přepínání mezi dvěma režimy:
- CTRL + SHIFT + P povolí prezentaci
- CTRL + SHIFT + F značí zobrazení přes celou obrazovku (fullscreen)
Další extrémně užitečné pomocníky symbolizují záložky a poznámky. Během čtení si jednoduše poznamenáte stránku, jenž vás zaujala. Později se k ní jedním kliknutím vrátíte. Výborně funguje vpisování textu přímo do PDF. Snadno tak uchováte svoje myšlenky či jiné poznámky vztahující se přímo k danému úseku textu. Ty se ukládají ve složce ~/.kde/share/apps/okular/docdata jako XML soubory. K jejich sdílení slouží příslušná volba v menu (File -> Export As -> Document Archive).